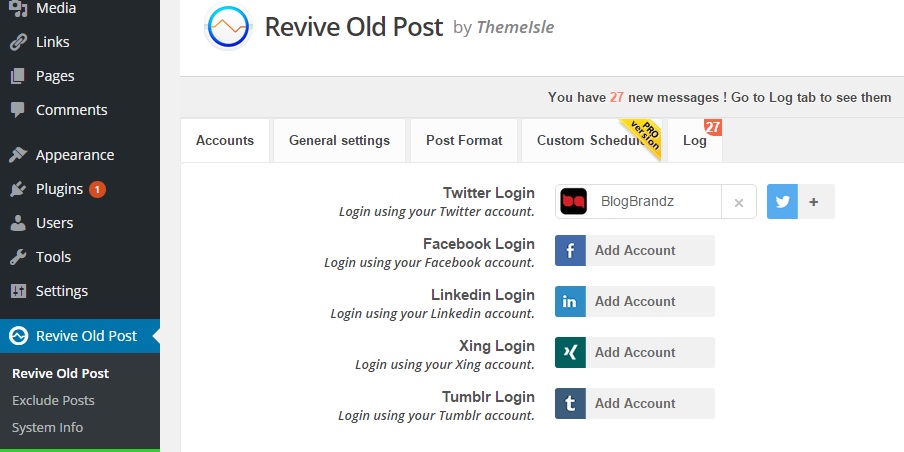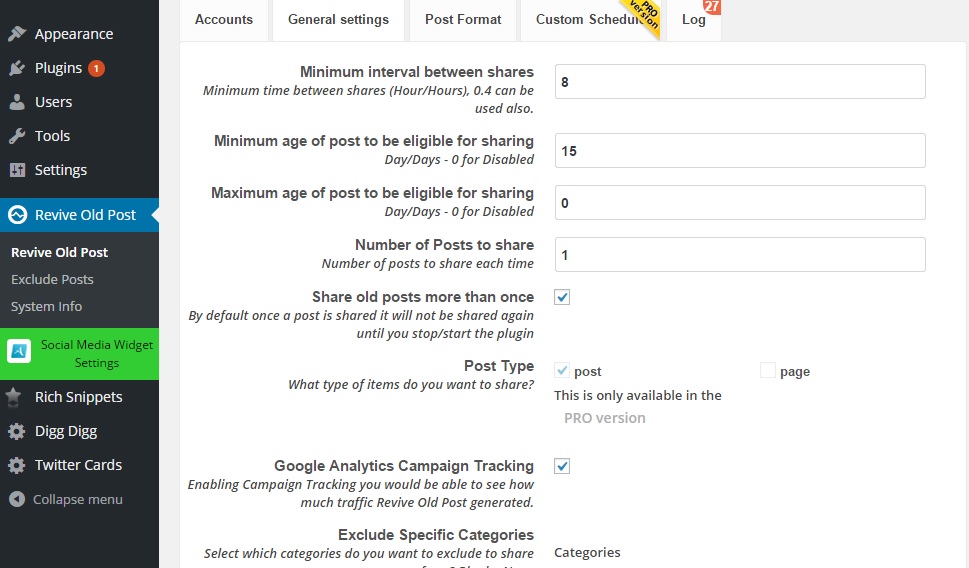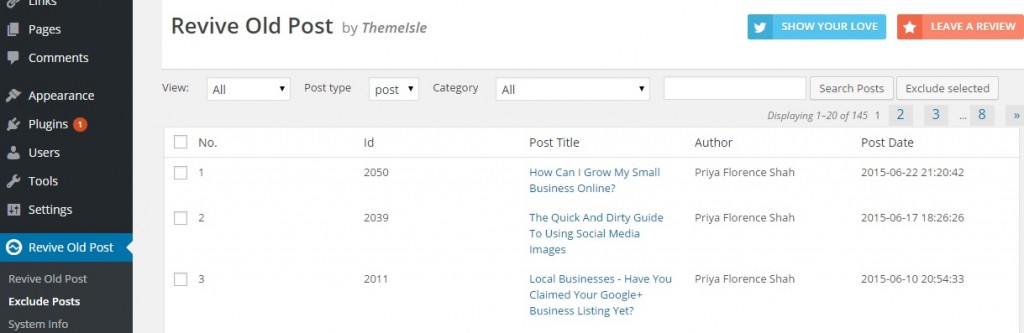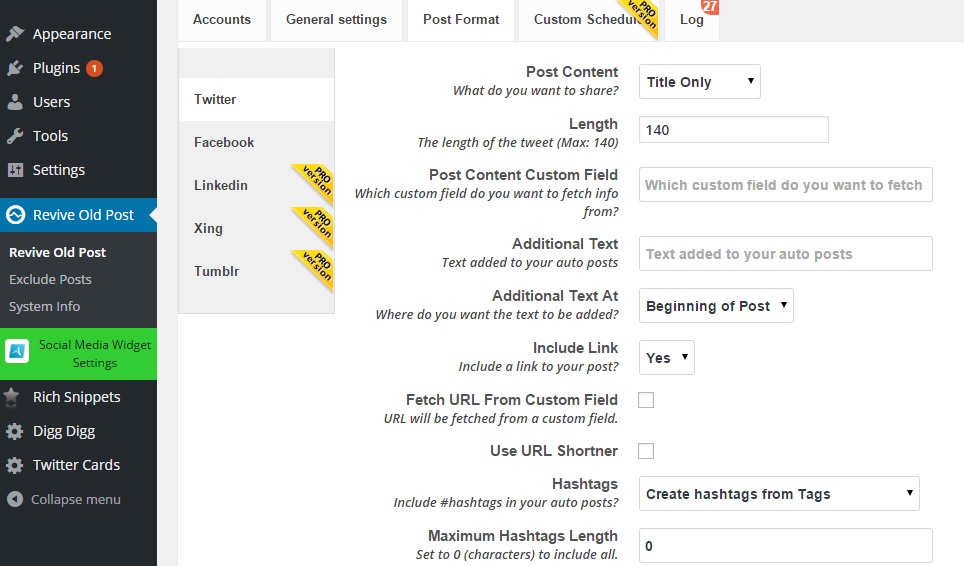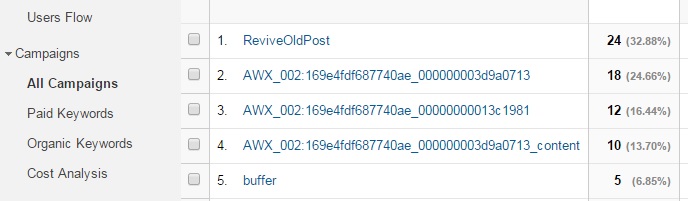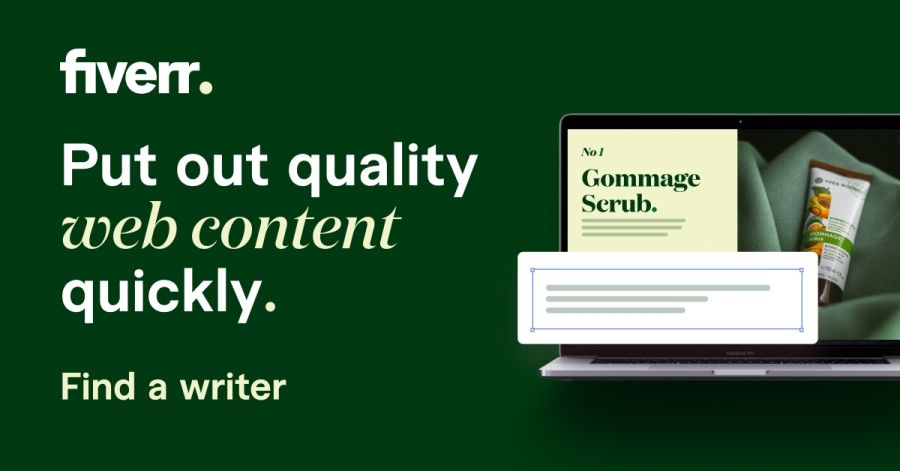Have you ever asked yourself how you can get more visits for old, evergreen content posted on your blog? I have! I mean, who has the time to dig deep into their blog archives all the time, to repost old articles and give them a new life on social media?
I knew that someone else had surely asked themselves the same question at some point and come up with a solution for it, hopefully using a WordPress plugin. This is true for mostly anything you can think of doing on your blog – someone has thought of it before and created a WordPress plugin for it.
So, I did some digging and found this awesome plugin called Revive Old Post (Formerly Tweet Old Post). It comes in both, a free and pro version, and allows you “to share about your old posts on Twitter, Facebook, Linkedin to get more hits for them and keep them alive.”
From the title of this article, I bet you thought that you wouldn’t have to lift a finger to do this, right? Well, you’ll see why that’s mostly true because all you really have to do is to install and set up the plugin and it’ll do what it says, without you having to lift a finger afterward.
So here are the steps you need to follow to revive your old blog posts.
Contents
1. Install the Revive Old Post plugin
This is very simple to do. All you have to do is go into your Plugin area, click on the Add New button, search for “Revive Old Post” and press the install button. As simple as that.
2. Manage Your Settings
When you go to your dashboard and click on the new Revive Old Post link, this is what you’ll see.
As you can see, I have the free version of this plugin and have set it up to post to my Twitter account. The free version will also allow you to post to your Facebook page but that’s a little more complicated to set up because you have to do it from the Facebook Developer interface.
Once you add your Twitter account to this plugin, click on the General Settings option in order to fine-tune your post settings.
Here you can set the minimum interval between posts (the default is 8 hours), the minimum age of the post to be eligible for sharing (the minimum is 15 days, but you can extend that if you wish).
You can also decide if you want to allow a post to be shared more than once and whether to enable Google Analytics Tracking (definitely tick this box, you’ll see why later).
You can also decide to exclude entire categories from being posted. I suggest you take this seriously because not all of your blog posts may be evergreen and some may be very outdated (especially if you’ve been publishing your blog for many years).
Also, you may want to exclude posts about specific or time-bound events, so if you have a category titled News or Events, you may want to exclude that entirely.
If you want to exclude specific posts, click on the Exclude Posts link in the dashboard. You’ll be taken to a page where you can select posts that you want to exclude from being reposted.
Another little tweak that you can make is to include hashtags in your tweets. You can do this by going to the main settings and clicking on Post Format. Here, choose the option to include hashtags in your auto posts. Also make sure you always include a link in your posts (otherwise it kind of defeats the purpose, doesn’t it?).
There are other options you can choose to modify here if you wish, but I chose the default settings because they suited me fine.
3. Check Your Google Analytics
The part that I love best about this plugin is that, if you select the Google Analytics option (as you should), it will append a bit of Google UTM tracking code to the end of your URL, like this:
https://www.blogbrandz.com/tips/blogging-help-bypass-google-algorithm-changes/?utm_source=ReviveOldPost&utm_medium=social&utm_campaign=ReviveOldPost
And if you check your Google Analytics dashboard, go to the Campaigns link and check All Campaigns, you’ll see exactly how many visitors have come to your site as a result of the Revive Old Post Plugin. The numbers below reflect just a few weeks of using the plugin on my blog.
Once you have completed these steps, you’re done! That’s how simple it is to set up this plugin. Now you can sit back and let it work its magic for you, reviving your evergreen blog posts and giving them a new lease of life.
So did you install this plugin and try it out? How did it work out for you? Do share your experience in the comments below.
© 2015 – 2022, Priya Florence Shah. All rights reserved.
Priya Florence Shah is a bestselling author and an award-winning blogger. Check out her book on emotional self-care for women. Priya writes short stories and poetry and chills with her two-legged and four-legged kids in her spare time.
Discover more from Business & Branding Tips
Subscribe to get the latest posts sent to your email.